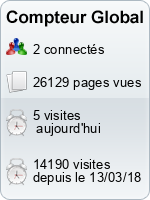SliTaz GNU/Linux
Par Pascal le dimanche, 23 décembre 2012, 05:16 - Coups de cœur - Lien permanent
J'ai découvert SliTaz, une distribution Linux minimaliste, mais complète, ultra légère, assez réussie esthétiquement, facile à installer et à utiliser.

J'ai commencé par l'utiliser en LiveCD pour sa légèreté et sa rapidité de démarrage, puis, j'ai profité d'une mise à jour avortée de Xandros, pour tester SliTaz en l'installant sur mon EeePC 701.

Il est très facile de créer un LiveUSB de SliTaz, à partir du LiveCD et de l'image iso, afin de l'installer sur un Netbook©, sans lecteur de CD-Rom, avec l'utilitaire intégré au LiveCD et accessible par le menu, rubrique "Outils système".
Il est aussi possible d'utiliser UNetbootin : http://unetbootin.sourceforge.net/
Toutefois, il me semble que le EeePC 701 n'aime pas ce logiciel, il y a souvent des problèmes avec le LiveUSB pour booter.
Avec la version 3.0, son installation est très simple, à partir d'un LiveCD ou d'un LiveUSB, avec l'installateur en mode graphique et en français, (Menu Slitaz - Outils système - Slitaz Installateur). Il n'y a qu'à suivre les instructions, à bien sélectionner le disque dur sur lequel sera installé SliTaz (il sera formaté en ext3), à renseigner le mot de passe de root, le nom de l'utilisateur et son mot de passe, éventuellement l'emplacement du dossier home et enfin à choisir l'installation de grub.
Sous Linux, le premier disque dur est hda ou sda (selon le type de disque, IDE ou SATA), la première partition hda1 ou sda1, la deuxième partition hda2 ou sda2, le deuxième disque dur est hdb ou sdb et ainsi de suite. Root est l'administrateur total du système, il a tous les droits, alors que l'utilisateur, par défaut a des droits limités, qui peuvent être modifiés par Root, en cas de besoins. Le dossier Home, correspond plus ou moins au dossier Documents and Settings de Windows XP ou Utilisateurs de Vista et de Seven. C'est à cet endroit que se trouvent le compte, les documents personnels et les configurations de l'utilisateur. Le dossier Home peut être placé sur une autre partition ou sur un autre disque dur que celui où se trouve le système. Ce qui a comme avantage de pouvoir réinstaller le système, sans perdre les documents et la configuration de l'utilisateur.
L'installation est rapide (moins de 15 minutes), mais très peu de logiciels sont installés. Au premier démarrage, il sera demandé de choisir la langue et le clavier. Puis, il faudra éventuellement compléter la configuration logicielle, en fonction des besoins ou des habitudes, en ce qui me concerne, encore une petite demi-heure.
L'installation des logiciels et des plug-in est très simple, à partir du Gestionnaire de paquets, en mode graphique. Il faut bien entendu être connecté à Internet, mais il est aussi possible de télécharger une image iso (1,6 Go) pour créer un LiveDVD qui contient tous les paquets, afin de faire les installations sur un ordinateur non connecté (il est aussi possible d'utiliser directement l'image iso comme source de packages en configurant le gestionnaire de paquets). Dans tous les cas, il suffit de double-cliquer sur le paquet désiré, puis sur le bouton Install Package dans la boîte de dialogue qui s'ouvre et d'attendre quelques instants, c'est tout.
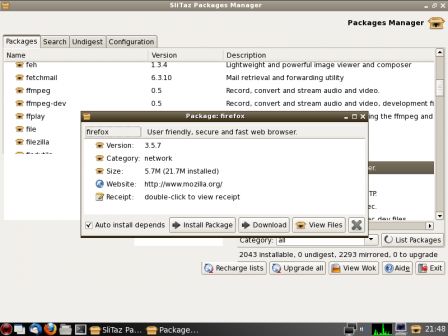
La logithèque n'est pas très importante, mais elle est suffisante pour la plupart des utilisations. Voir la liste complète des paquets disponibles : http://mirror.slitaz.org/packages/stable/packages.list, voici par exemple, la configuration de mon EeePC 701 (certains logiciels sont déjà installés dans la distribution, les autres sont à installer) :
Bureautique
- AbiWord (traitement de texte, à installer)
- Gnumeric (tableur, à installer)
- OpenOffice 3.3 (suite bureautique, à installer)
- ePDFview (visionneur de documents PDF, déjà installé)
Internet
- Midori (navigateur web, déjà installé)
- Claws Mail (client de messagerie, à installer)
- gFTP (client FTP, à installer)
Graphisme
- mtPaint (éditeur d'images, simple, déjà installé)
- Viewnior (visionneur d'images, déjà installé)
- The Gimp (éditeur d'images, complet, à installer)
Multimédia
- AlsaMixer (mixage de son, déjà installé)
- mhWaveEdit (lecteur audio, déjà installé)
- SMPlayer (lecteur vidéo, à installer)
Utilitaires
- Logiciel de gravure BurnBox (déjà installé)
- Éditeur de texte Leafpad (déjà installé)
- Éditeur de code Beaver (déjà installé)
Firefox n'est disponible qu'en version 3.5.7 et Thunderbird est absent, mais le navigateur Midori et le client de messagerie Claws Mail proposés, sont très légers et parfaitement adaptés au EeePC 701.
J'ai aussi installé le plug-in slitaz-eeepc qui permet d'adapter les fenêtres et les écrans aux dimensions réduites du mini portable, ainsi que get-flash-plugin et mplayerplug-in pour visiter les sites qui utilisent du Flash. Au total, la distribution occupe moins de 800 Mo sur le disque dur, j'ai donc encore plus de 3 Go de libres sur mon EeePC 701.
L'installation des périphériques se fait automatiquement à l'installation, mais il est possible d'en installer par la suite, en mode graphique avec tazhw box (menu Slitaz - Outils système - Détection du matériel et drivers), en cliquant sur le bouton correspondant au matériel à installer.
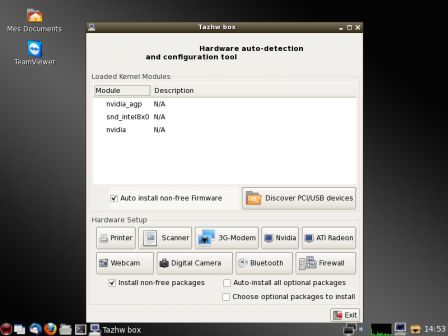
Si votre carte ou clé WiFi n'est pas reconnue automatiquement par Slitaz, il faut l'installer par l'interface graphique Wireless manager (menu Slitaz - Outils système - Connexions réseaux sans fil), onglet Drivers. Si les drivers ne sont pas présents, il est possible d'installer et d'utiliser ndiswrapper pour adapter les drivers Windows fournis avec ce périphérique.
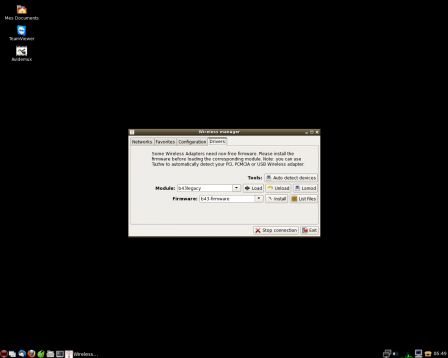
Il est aussi possible et très pratique de configurer différentes options dans la boîte de contrôle (Menu Slitaz - Outils système - Boîte de contrôle), comme par exemple, si vous utilisez Slitaz en simple boot, dans l'onglet "Boot loader", mettre 0 dans "Timeout", dans l'onglet "Login manager" mettre yes dans "Auto login" pour ne pas avoir à taper son mot de passe au démarrage, configurer "slim.conf", ligne 23 en retirant le # en début de ligne et en mettant "on" pour avoir le pavé numérique (ou "off" pour ne pas l'avoir, pour l'EeePC, par exemple), dans l'onglet "Time", cliquer sur "Sync online" pour mettre le PC à l'heure et dans l'onglet "Langage" et le bouton "Keymap" pour les options de langue.
J'ai testé SliTaz sur un vieil ordinateur de bureau (iDeq 200N - AMD Sempron XP 2800 + 1.60 GHz - RAM 1024 Mo), sur lequel j'ai installé OpenOffice 3.3, ainsi que Firefox 4.0.1 et Thunderbird 3.1.10 en version portable dans un dossier apps. J'ai dû ajouter moi-même les icônes et les raccourcis. J'ai créé un fichier thunderbird.desktop et un fichier firefox.desktop dans lesquels j'ai inséré respectivement ceci :
Desktop Entry Encoding=UTF-8 Name=Thunderbird Namefr=Thunderbird Exec=/home/tux/apps/thunderbird/thunderbird Icon=/home/tux/apps/thunderbird/chrome/icons/default/default32.png Type=Application Categories=Application;Network;
et ceci :
Desktop Entry Encoding=UTF-8 Name=Firefox Web Browser Namefr=Navigateur Web Firefox Exec=/home/tux/apps/firefox/firefox Icon=/home/tux/apps/firefox/icons/mozicon128.png Type=Application Categories=Application;Network;
Bien entendu, le chemin d'accès aux applications (Exec) et aux icônes (Icon) est à adapter à la configuration du PC.
J'ai ensuite placé (sous root) ces fichiers dans /usr/share/applications/ afin que les icônes figurent dans la liste des icônes disponibles.
Ces deux logiciels se mettent automatiquement à jour à chaque nouvelle version.
Les points forts de SliTaz, son image iso de 30 Mo, un encombrement très réduit sur le disque dur, une installation très simple et rapide, une bonne reconnaissance du matériel, une faible utilisation des ressources et un démarrage en à peine 30 secondes et une extinction en 10. Ses faiblesses, une logithèque un peu pauvre (quoique suffisante).
Si vous ne maîtrisez pas du tout l'informatique ou ne vous y intéressez pas et que vos besoins sont, aller sur Internet, regarder une vidéo sur YouTube, une émission de télévision en replay ou un DVD, lire et envoyer des mails, écrire de temps en temps un courrier dans un traitement de texte, gérer vos photos, visionner les présentations que vous envoient vos amis, etc. Je vous recommande Slitaz avec Firefox, Thunderbird, OpenOffice, SMPlayer, Gimp, en plus des logiciels de base fournis avec cette distribution. Elle couvrira tous vos besoins, en toute simplicité et en toute sécurité, pour pas un Euro, même sur un vieil ordinateur.
A mon avis, c'est un très bon choix pour un Netbook©, notamment pour l'EeePC 701 ou pour remplacer un Windows 98 sur un vieux PC. Je l'ai également installé sur un Continental Edison d'une dizaine d'années (Duron 1.3 GHz et 640 Mo de Ram), livré à l'époque avec Windows Millénium, il tourne du tonnerre.
Mais Slitaz peut aussi être utilisé sur un ordinateur, de bureau ou portable, récent. Si votre ordinateur s'essouffle sous Windows XP SP3 et son antivirus, il le remplacera avantageusement et il remplira correctement toutes les tâches d'une utilisation courante (Internet, bureautique et multimédia), dans un très grand confort. En revanche, pour les jeux en 3D ou le montage vidéo, oubliez Slitaz.
OpenOffice3
Depuis quelques temps, il n'est plus possible d'installer OpenOffice sur un Slitaz 3, à partir du gestionnaire de paquets, voici la solution de contournement :
Télécharger le paquet get-OpenOffice3 pour Slitaz 4 : http://mirror.slitaz.org/packages/stable/get-OpenOffice3-1.2.tazpkg
Se positionner dans le répertoire où se trouve le paquet, ouvrir une console sous root (su puis le mot de passe de root) et taper tazpkg install get-OpenOffice3-1.2.tazpkg
Une fois le paquet installé, taper la commande get-OpenOffice3 pour lancer l'installation du logiciel et de ses dépendances.
Selon la puissance de l'ordinateur, l'installation peut prendre beaucoup de temps, il faut être patient, très patient...
Flash Player
Si comme moi, vous possédez un ordinateur doté d'un ancien microprocesseur AMD 32 bits (un Duron 1.3 et un Sempron XP 2800+), la version 11 de Flash Player n'est pas compatible. Voici ma solution de contournement, j'utilise Firefox 16.0.2 (version 4.0.1, mise à jour) avec Flash Player 10.3 r181.
Toutes les versions de Flash Player : http://helpx.adobe.com/flash-player/kb/archived-flash-player-versions.html
Toutes les versions de Firefox : http://ftp.mozilla.org/pub/mozilla.org/mozilla.org/firefox/releases/
Pour installer Firefox, vous pouvez créer un dossier apps dans votre dossier home, puis extraire le contenu de l'archive dans ce dossier. Créez un fichier firefox.desktop dans lequel vous insérerez :
Desktop Entry
Encoding=UTF-8
Name=Firefox Web Browser
Namefr=Navigateur Web Firefox
Exec=/home/tux/apps/firefox/firefox
Icon=/home/tux/apps/firefox/icons/mozicon128.png
Type=Application
Categories=Application;Network;
Il faut ensuite, soit placer ce fichier (sous root) dans /usr/share/applications/ afin que l'icône figure dans la liste des icônes disponibles, soit le placer simplement sur le bureau.
Pour installer Flash Player, suivez la procédure : http://doc.slitaz.org/fr:guides:flash
Liens utiles :
- Guides de démarrage rapide et les guides complets de SliTaz GNU/Linux : http://doc.slitaz.org/fr:guides:start
- Guide installation clé WiFi : http://doc.slitaz.org/fr:guides:wifi-easy
- Installer Adobe Flash Player : http://doc.slitaz.org/fr:guides:flash
- Midori, conseils et astuces : http://doc.slitaz.org/fr:guides:midori
- Démarrer Slitaz, encore plus vite : http://doc.slitaz.org/fr:guides:boottime
- Créer un beau bureau : http://doc.slitaz.org/fr:guides:sexydesktop
- Le forum de Slitaz : http://forum.slitaz.org/forum/fr
 Lire la suite
Lire la suite