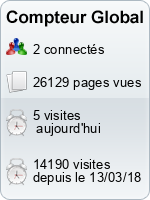Installer Linux
Par Pascal le dimanche, 20 janvier 2013, 07:28 - Informatique - Lien permanent
Vous possédez un ordinateur sous Windows 7, il est devenu un peu poussif, mais il vous suffit pour ce que vous faites (Internet, bureautique, gestion des photos, visionnage de vidéos). Malheureusement, depuis le 14 janvier 2020, il n'est plus maintenu, c'est à dire que vous pouvez toujours l'utiliser, mais qu'il n'y a plus de mise à jour de sécurité, ce qui peut poser de graves problèmes dans quelques temps. Voir : https://www.microsoft.com/fr-fr/windows/windows-7-end-of-life-support-information
Migrer de Windows 7, 8 ou 8.1 à Windows 10
Contrairement à ce qu'il est précisé, il est encore possible de migrer, gratuitement et légalement, en Windows 10. Saluons cette possibilité offerte par Microsoft, cependant, il n'est pas certain que votre vieil ordinateur soit compatible, ni votre imprimante ou vos logiciels. C'est ce qu'on appelle, l'obsolescence programmée. C'est très mauvais pour votre porte-monnaie et pour la planète.
Pour ne pas avoir de regrets, vous pouvez tenter la migration en Windows 10, en suivant les explications de cette page :
Ça ne coûte rien d'essayer, juste du temps. Il est en principe possible de revenir en arrière, c'est à dire à Windows 7 (ou Windows 8).
Attention, selon la configuration matérielle de l'ordinateur, il risque d'être assez lent sous Windows 10.
Le disque dur "C:" doit avoir au moins 8 Go de disponibles.
Au préalable, il est fortement recommandé de sauvegarder tous vos documents, musiques, photos, vidéos, etc, sur un disque dur externe.
Il peut être nécessaire de désactiver l'antivirus et le pare-feu, si non Microsoft.
La procédure est assez simple :
- Exécuter, en tant qu'administrateur (clic droit sur le fichier), l'outil de migration, téléchargé chez Microsoft (MediaCreationToolxxxx.exe). Cet outil permet aussi de créer un support de réinstallation de Windows 10.
- Choisir l'option "Mettre à niveau ce PC maintenant" et cliquer sur "Suivant", Windows 10 est alors téléchargé.
- Une fois le téléchargement terminé, accepter le contrat de licence et choisir "Conserver les fichiers personnels et applications".
J'ai effectué cette migration sur un Asus X5DIJ de 10 ans sous Windows7, pas très puissant, sans aucun problème, c'est juste long (24 heures). Il ne semble pas être plus lent qu'avant, ni plus rapide. Finalement, comme il était vraiment trop lent, j'ai installé Lubuntu 20.04 LTS (une petite demi-heure) et il fonctionne parfaitement.
J'ai aussi effectué cette migration sur un Dell Optiplex 3040 sous Windows 8, assez puissant, c'est plus rapide (3 heures) et il fonctionne parfaitement.
Il est également possible de remplacer le disque dur mécanique de votre ordinateur par un disque dur SSD : https://www.commentcamarche.net/informatique/stockage/909-remplacer-un-disque-dur-par-un-ssd-sur-un-pc/
Si le PC n'est pas compatible avec Windows 10, ou s'il est vraiment trop lent, il reste la solution Linux. Par exemple, pour un EeePC Asus sous Windows 7 Starter, très peu puissant, la solution a été d'installer Lubuntu 18.04 LTS. C'est encore plus rapide (moins d'une heure) et il fonctionne parfaitement, bien mieux que sous Windows 7.
*****
***
*
Installation d'une distribution Linux (Lubuntu)
Pour ne pas être déçu et bien comprendre ce qu'est Linux, avant de vous lancer, je vous conseille de lire ces articles :
- http://www.commentcamarche.net/faq/7283-linux-n-est-pas-windows
- http://toutoulinux.free.fr/pourquoi.php
- http://www.siteduzero.com/tutoriel-3-12827-reprenez-le-controle-a-l-aide-de-linux.html

Accessible à tous
Il n'est plus nécessaire d'être un informaticien ou un passionné d'informatique pour utiliser Linux.
Il peut y avoir différentes raisons de passer à Linux, le ras de bol des virus, le refus de changer d'ordinateur à cause d'un système d'exploitation non maintenu et obsolète, la lenteur de son vieil ordinateur, etc.
Mais à mon avis, pour réussir sa mutation, il faut le désirer vraiment et être prêt psychologiquement à changer et à remettre en question ses connaissances. Dans le cas contraire, restez sous Windows.
Pour un débutant complet en informatique, Linux n'est pas plus difficile, il est peut-être même plus facile, à aborder qu'un autre système d'exploitation, comme Windows, par exemple.
Pour un bidouilleur sous Windows, la difficulté est d'oublier ses vieux réflexes et de devenir à nouveau un débutant. Je me souviens de mon expérience personnelle, quand je suis passé de Windows XP que je maîtrisais, à Linux que je découvrais. Ça demande un petit effort, mais c'est surmontable.
Pour un simple utilisateur de Windows, la présentation générale de certaines distributions est assez similaire à son environnement habituel, avec un bureau et ses icônes de raccourcis, un dossier "Mes documents" et un menu "Démarrer" pour accéder aux différentes applications (classées par catégories). S'il utilise déjà des logiciels libres sous Windows, il ne sera pas dépaysé, ce sont les mêmes logiciels sous Linux.
Si vous êtes capable de passer de votre ordinateur sous Windows à votre smartphone ou tablette sous Android, vous devriez être capable de passer à Linux.
Quels logiciels ?
Pour une utilisation, bureautique, Internet, multimédia, il est pratiquement possible de tout faire avec les mêmes logiciels, sous Linux que sous Windows, avec par exemple : Firefox (navigateur Web), Thunderbird (client de messagerie), LibreOffice (suite bureautique), VLC (lecteur multimédia), etc. Si vous n'utilisez pas encore ces logiciels sous Windows, voici un tableau de correspondance :
http://fr.wikipedia.org/wiki/Correspondance_entre_logiciels_libres_et_logiciels_propriétaires
Compatibilité
Le problème avec Linux, ce n'est pas l'utilisation, c'est la non reconnaissance des composants ou des périphériques, les fabricants ne se soucient pas de Linux et ne fournissent pas toujours les pilotes nécessaires à leur fonctionnement. Il est donc souhaitable de tester la compatibilité matérielle de l'ordinateur à l'aide d'un "Live USB" de la distribution choisie, ou en consultant ce site : http://doc.ubuntu-fr.org/materiel, avant de l'installer sur le disque dur. En général, un matériel un peu ancien est parfaitement reconnu et il y a assez peu de problèmes avec les ordinateurs de bureau, plus avec les portables. Linux est un bon moyen de recycler un vieux PC.
Un Live USB, est une clé USB "bootable" qui contient une distribution complète, comprenant le système d'exploitation et un certain nombre de logiciels.
Quelle distribution ?
Quelle distribution choisir :
http://www.commentcamarche.net/faq/3742-choisir-une-distribution-linux
Pour remplacer Windows 7, devenu obsolète, j'utilise Lubuntu, distribution Ubuntu très légère.
- Sauvegarde des données (documents, photos, musiques, vidéos, etc) ;
- Téléchargement de la distribution (image iso) ;
- Création du Live USB (avec Unetbootin) ;
- Test de la distribution (avec le Live USB) ;
- Installation de la distribution (avec le Live USB).
Création du Live USB
Le test
Insérer le Live USB ainsi créé dans un port USB et démarrer l'ordinateur. Il peut être nécessaire de maintenir une touche de fonction "F" (F10, F12 ou autres) au démarrage pour obtenir un menu de choix de boot, ou de modifier l'ordre de boot dans le BIOS de la carte mère (option "setup" au démarrage de l'ordinateur) Voir : http://doc.ubuntu-fr.org/tutoriel/modifier_ordre_amorcage_du_bios
Choisir "Try Lubuntu without installing" ou "Essayer Lubuntu sans l'installer" et suivre ensuite les indications.
Le contenu du Live USB se décompresse et se charge en mémoire vive, sans rien installer sur le disque dur de l'ordinateur, vous êtes alors dans un environnement Linux. Vérifiez que tous les périphériques et composants sont reconnus et fonctionnent (carte graphique, carte son, carte réseau, carte ou clé WiFi, webcam, imprimante, etc...) et vérifiez la configuration logicielle.
Si la distribution convient à l'ordinateur et à l'utilisateur, il est temps de l'installer sur le disque dur.
Avant d'installer Linux, sauvegarder les données présentes sur le disque dur, elles seront effacées lors de l'installation.
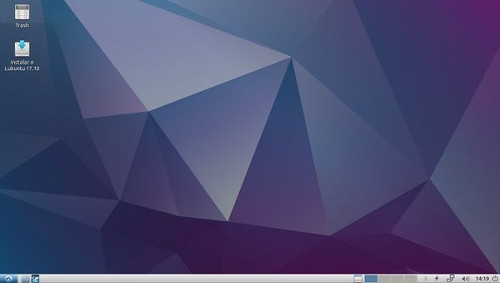
La préparation du disque dur
Il est possible d'installer Windows et Linux sur deux disques durs distincts ou en "dual-boot" (ou double amorçage), Windows-Linux, sur un seul disque dur.
Pour cet exemple, l'installation se fera sur un seul disque dur, à la place de Windows.
Pour fonctionner, Linux a besoin de deux partitions au minimum, une partition Ext4 et une partition d'échange Swap.
Sous Linux, le premier disque dur est hda ou sda (selon le type, IDE ou SATA), la première partition hda1 ou sda1, la deuxième partition hda2 ou sda2, le deuxième disque dur est hdb ou sdb et ainsi de suite.
Le dossier Home, correspond plus ou moins au dossier Documents and Settings de Windows XP ou Utilisateurs de Vista et de Seven. C'est à cet endroit que se trouvent les documents personnels et les configurations de l'utilisateur. Le dossier Home peut être placé sur une autre partition ou sur un autre disque dur que celui où se trouve le système, ce qui facilite une éventuelle réinstallation.
L'installation
Lancer l'installation en utilisant l'icône du bureau, choisir la langue. Il est possible d'installer simplement Lubuntu sur la totalité du disque dur, sans créer de partition (Windows sera supprimé par formatage du disque dur, les deux partitions, Ext4 et swap, seront créées automatiquement), dans ce cas, choisir l'option "Effacer le disque et installer Lubuntu", en ignorant la partie optionnelle qui suit.
****************************************
Partie optionnelle
****************************************
Personnellement, je crée trois partitions, une pour le système, une pour le "Home" et une pour le fichier d'échange "swap".
Aller dans les outils du menu démarrer, ouvrir Gparted et créer trois partitions, une en Ext4 pour le système de 30 à 50 Go, une en Ext4 pour le "Home" et une "swap" de 4 Go pour le fichier d'échange.
Lancer l'installation de Lubuntu et choisir l'installation "Autre chose".
Sélectionner la première partition et "Modifier", Utiliser Ext4, formater et /
Sélectionner la deuxième partition et "Modifier", Utiliser Ext4, formater et /home
Sélectionner la troisième partition et "Modifier", vérifier qu'il s'agit bien de la partition d'échange "swap".
****************************************
Fin de la partie optionnelle
****************************************
Continuer l'installation, confirmer et suivre les instructions (choix du fuseau horaire, langue, utilisateur, etc). La durée de l'installation est de plus ou moins trente minutes.
Après son installation, Lubuntu est utilisable en l'état, avec le navigateur Web Firefox, le traitement de texte AbiWord, le tableur Gnumeric, etc, mais il est
possible d'installer gratuitement d'autres logiciels (voir la partie "Installation et configuration avancées").
Restaurer les sauvegardes dans la partie "Home".
Lubuntu 18.04 LTS (disponible en 32 ou 64 bits) sous LXDE :
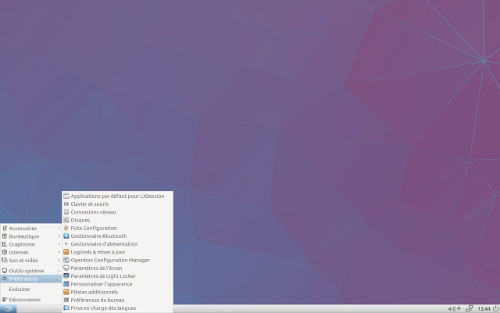
Lubuntu 20.04 LTS (disponible seulement en 64 bits) sous LXQT :
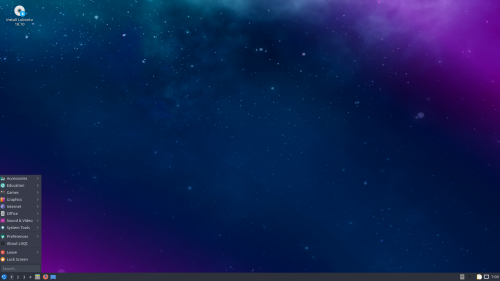
Installation et configuration avancées
Pour installer un logiciel
Aller dans "Gestion de paquets Synaptic" dans la partie "Préférences" du menu, entrer le mot de passe de l'utilisateur.
Les paquets sont des applications proposées sur des serveurs (dépôts) officiels, c'est un peu l'équivalent des applications proposées dans Google Play de Android, Microsoft Store de Windows ou encore App Store de Mac.
Cliquer sur "Rechercher", écrire le nom du logiciel à installer et lancer la recherche.
Dans la fenêtre s'afficheront les logiciels correspondant à la recherche, sélectionner celui voulu et choisir "installer".
Valider avec le bouton "Appliquer" et valider à nouveau.
Quelques logiciels ou plugins à installer :
- Numlockx pour activer le pavé numérique du clavier par défaut (serait inutile depuis la version 18.04).
- Shotwell (photo manager) pour reconnaître un appareil photo lorsqu'il est connecté à l'ordinateur et gérer les photos qu'il contient.
- FlashPlugin-Installer pour lire le flash sur certains sites Web.
Puis selon les besoins :
- LibreOffice suite bureautique
- SMPlayer lecteur vidéo
- VLC lecteur multimédia
- GIMP graphisme, retouche de photos
- Thunderbird client de messagerie
- GFTP client FTP
Installer une imprimante
L'installation d'une imprimante locale ou en réseau (WiFi) se fait en mode graphique par l'outil de configuration "Imprimantes" ou "Printers" (system-config-printer) dans la partie "Préférences" du menu. Mais il peut y avoir un problème, si les drivers ne sont pas présents dans la distribution.
Dans ce cas, voici la solution selon la marque et le modèle :
Créer un compte "root"
En cas de problème important, il peut être nécessaire d'utiliser un compte administrateur appelé "root".
Il faut lui attribuer un mot de passe.
Ouvrir une console, soit avec "CTRL+ALT+T", soit plus simplement par Outils système - LXTerminal
Dans la console écrire :
sudo passwd root
Valider
Il va alors s'afficher :
[sudo] password for <nom de l'utilisateur>
Entrer le mot de passe de l'utilisateur et valider
Il s'affiche alors :
Entrer le nouveau mot de passe UNIX
puis
Retaper le nouveau mot de passe UNIX
Valider
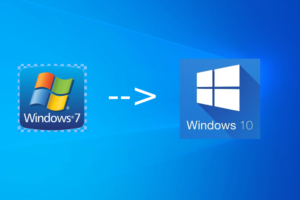
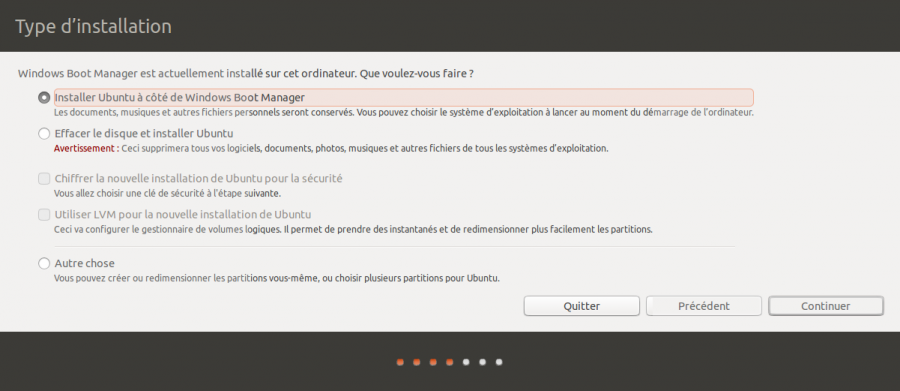
 Lire la suite
Lire la suite